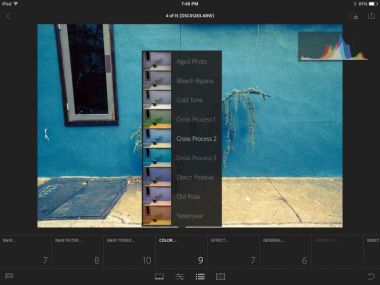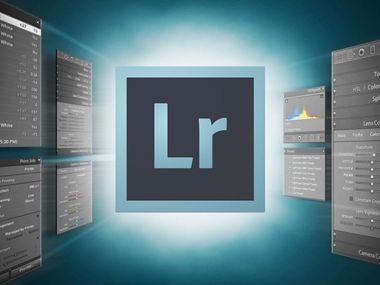Как работать в Лайтруме: пошаговая инструкция как пользоваться программой Adobe Lightroom для новичка
- 16 октября 2017
- 3695
В этой статье представлено руководство по программе Лайтрум: мы рассмотрим все этапы как пользоваться новичку, которые помогут вам в понимании того как работать с Adobe Lightroom. Это программа, которая может редактировать и управлять вашими изображениями. Однако уловка заключается в том, что она на самом деле не редактирует ваши изображения или вообще ничем не управляет. Вместо этого она просматривает фотографии, которые вы сохранили на своем компьютере, и позволяет создавать инструкции о том, как вы хотите их изменить.
И кстати, в Астане работает школа, в которой представлены курсы по обработке фотографий http://spbsot.kz/photoschool/photoshop-expanded по доступным ценам. Там работают профессионалы, которые смогут обучить вас этому мастерству.
Что делает Lightroom?
Рассмотрим на примере,: у вас есть фотография белки, которая немного темная, поэтому вы хотите сделать ее ярче. Lightroom не трогает оригинальное изображение! Это программа неразрушающего редактирования, которая позволяет вам вносить изменения в версию предварительного просмотра или миниатюры изображения. Когда вы закончите свое редактирование, вы сохраняете окончательное изображение оставляя исходный файл полностью нетронутым и получаете вторую, гораздо более яркую фотографию, чтобы печатать или делиться с другими. О том как работать в лайтруме пошагово мы поговорим ниже.
Каталог Lightroom похож на книгу рецептов
Lightroom сохраняет запись обо всех изменениях, которые вы хотите внести в свои изображения, в отдельный файл под названием Catalog, который хранится независимо от ваших изображений. Кк работать в программе lightroom можно монять с помощью простой аналогии о том, что lightroom - это кухня: ваши оригинальные картины вроде как сырые ингредиенты в наших шкафах, а каталог Lightroomпохож на книгу рецептов. Lightroom ничего не делает с нашими ингредиентами (ваши исходные файлы), но вместо этого сохраняет инструкции по преобразованию наших расходных материалов в готовые продукты (в данном случае выходные отредактированные изображения), точно так же, как рецепты для ваших фотографий. Когда вы закончите, ваши исходные файлы изображений по-прежнему остаются, но у вас есть новое творение (т. е. Отредактированное изображение), которым вы можете поделиться с другими.
Важность Adobe Camera Raw
Возможно, вы уже имеете Adobe Camera Raw (ACR) на своем компьютере и даже не знаете об этом. Это движок, который предоставляет все возможности Lightroom для редактирования изображений. Все изменения и настройки, которые вы делаете с одной из ваших фотографий в Lightroom, фактически выполняются ACR. Понимание этого, может показаться немного второстепенным, но важно знать, как все это работает вместе, если вы хотите понять сам Lightroom.
Открытие Lightroom в первый раз
Чтобы понять как работать в лайтруме, запомните аналогию с кухней, о которой я упоминал ранее. Все, что ваш компьютер хочет знать прямо сейчас, это то, где хранить каталог или книгу рецептов, которые он будет использовать для отслеживания изменений, которые вы хотите внести в свои фотографии. Вам нужно будет создать новый каталог и указать его местоположение на вашем жестком диске. Например в папке «Мои рисунки».
Примечание. Не храните свой каталог на внешнем жестком диске, он не будет работать оптимально или может вообще не работать. Держите его на главном диске вашего компьютера.
Возьмите карту памяти и свой любимый напиток и приготовьтесь импортировать несколько фотографий.
Импорт фотографий
Первое, что вы видите, когда вы подключили свою карту памяти, - это сетка с миниатюрными превьювсех изображений на карте памяти.
Примечание. Вы также можете напрямую подключиться к вашей камере - однако лучше использовать кард-ридер, а затем подключить камеру напрямую. Если батарея камеры умирает во время импорта, вы можете сломать карту и повредить или потерять изображения.
На этом экране вам нужно посмотреть следующее:
1. В верхней части экрана выберите вариант «Копировать». Скопируйте изображения на свой компьютер и добавьте их в каталог Lightroom, чтобы позже вы могли редактировать их.
2. С правой стороны вам нужно выбрать пункт назначения, чтобы программа знала, где сохранить исходные фотографии на компьютере. Вы также можете переименовывать ваши фотографии по мере их импорта, или давать им такие ключевые слова, как «Свадьба» или «Кемпинг».
3. Выберите, какие изображения импортировать. Все они должны быть проверены по умолчанию (если они не проверены, то нажмите «Проверить все»).
Когда все будет готово, нажмите кнопку «Импорт» в правом нижнем углу экрана. Ваш компьютер подаст звуковой сигнал когда все будет сделано и вы будете готовы начать редактирование своих фотографий!
Организация и обработка
Как работать в adobe lightroom? После того, как ваши фотографии импортируются, старайтесь игнорировать все новые вещи, которые появляются на экране, и сосредоточьтесь на нескольких элементах.
Вы можете организовать фотографии в коллекции в самой Lightroom, чтобы легче отслеживать их. Нажмите кнопку «+» справа, чтобы создать новую коллекцию.
Чтобы начать редактирование фотографий нажмите «Развернуть» в верхнем правом углу экрана (или нажмите D на клавиатуре).
Теперь вы находитесь в модуле разработки, который является одним из семи различных рабочих состояний, доступных внутри Lightroom: библиотека (с которой вы начали), «Карта», «Книга», «Слайд-шоу», «Печать» и «Карта». В качестве нового пользователя я бы порекомендовал тратить около 98% своего времени в библиотеке или на модуль Develop(разработка).
Когда вы нажмете на модуль разработки, вы увидите новые панели типа Basic, Tone Curve, LensCorrections и многое другое. Не паникуйте и сосредоточьтесь на двух простых вещах: обрезке и экспонировании.
Экспорт (Сохранить как)
Полезная аналогия приготовления пищи в вопросе о том, как пользоваться лайтрумом пригодиться и здесь.
В Lightroom вы редактируете фотографии вместо того, чтобы делать пирожные или пироги, а шаг экспорта - когда вы помещаете их в свою виртуальную духовку для обработки.
Для экспорта фотографии или нескольких фотографий, выберите их в модуле «Библиотека» или «Создать», и выберите «Файл»> «Экспорт».
Давайте подведем итоги
- Lightroom не редактирует исходные изображения. Они всегда будут оставаться там, где вы их храните.
- Вы просматриваете версии предварительного просмотра, когда редактируете свои фотографии, а не сами изображения.
- Полная запись изменений на ваши фотографии хранится в базе данных, называемой Каталогом. Когда возникает вопрос о том, как научиться работать в лайтруме подумайте о нем как о книге рецептов, где у вас есть инструкции по приготовлению изображений, но вы не изменяете оригинальные ингредиенты на кухне.
- Процесс редактирования не завершен, пока вы не сохраните новые копии ваших фотографий, в комплекте с вашими изменениями.
Надеюсь, это руководство для новичков о том, как работать в lightroom было полезно. Удачи!
.
Владеешь фотошопом? Заработай на этом!
Обновлено: 16.10.2017 - 15:51